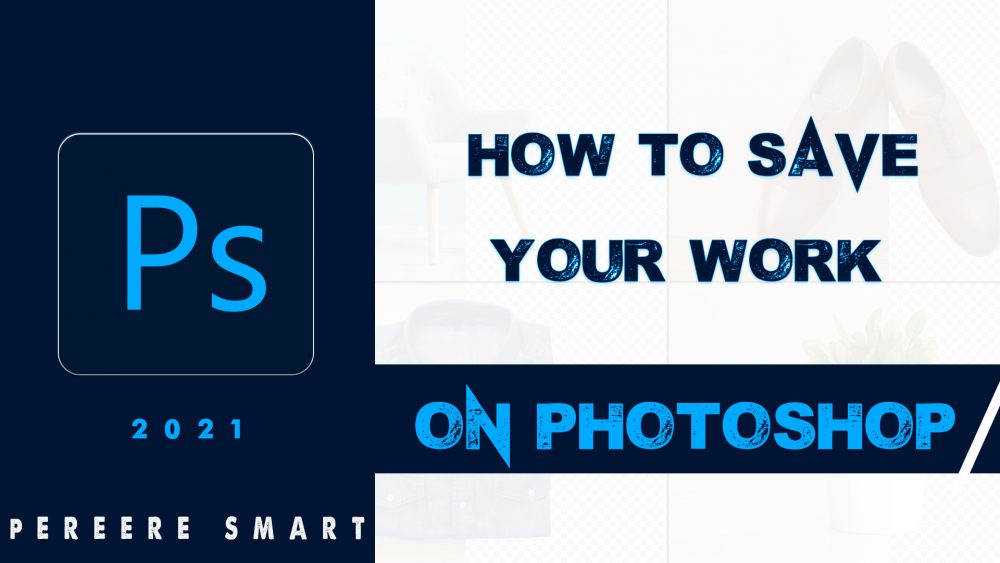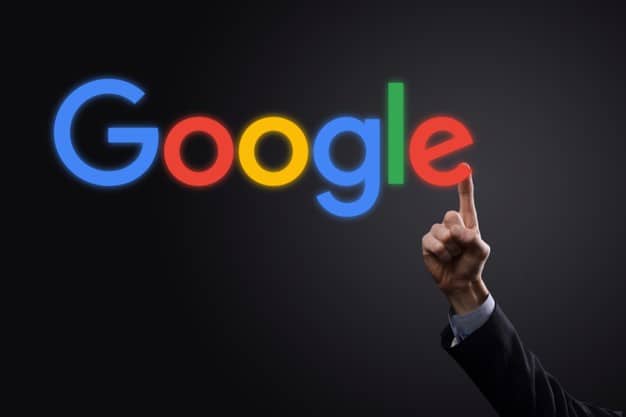How to change background in Photoshop
Introduction:
You are welcome to this tutorial – How to Easily Change the Background of any picture in Photoshop.
You can agree with me that most of the works under Graphics Designs require changing either the background or some parts of the picture you are working on.
Therefore, this tutorial is considered one of the most essential things one needs to learn in the Designing Academy.
In this tutorial, we shall learn how to change the background of any picture or object and as well replace it with a new desired one using Photoshop.
There are many ways to change the background in Photoshop.
These ways will be realizable through some tools in Photoshop.
The Youtube Tutorial – How to Change Background of Any Picture in Photoshop
In this tutorial, we will employ the ‘QUICK SELECTION TOOL’. We shall learn how to use other tools like Polygonal Lasso Tool, Eraser Tool, and the Pen Tool to do the related (but more complex) exercise in the next tutorial.
The Quick Selection Tool is one of the tools in Photoshop that allows one to select a part or some parts in any picture and manipulate, remove, or copy it out to a different layer.
Let’s Get Started;
- STEP ONE:
Open the Picture in Photoshop
The first step to take is to bring in the picture you want to work on in Photoshop. The simplest way to do this is to press ‘Ctrl O’ if you are using Windows, or ‘Cmd O’ if you are using Apple. It will bring out a window right away for you to select the particular picture you want to work on.
After locating the folder and the particular picture, simply double click on it and it will open in Photoshop, or simply left-click once to highlight the picture and then click on the ‘open’ button right below.
N/B: If you want to open more than one picture at the same time, simply click on the first one, and click on the rest while holding the ‘Ctrl’ button.
It is advisable to rename the pictures with simple and short words so that when you open them, the Photoshop window screen will accommodate all and make them easy to access. But if you uploaded many, it will show you an arrow (>>) right at the top which you can click at any time to see all the stuff you have loaded.
- STEP TWO:
Duplicate the Layer and Grab the ‘Quick Selection Tool’
The second step is duplicating the layer (the picture you opened) for backup. Although this is optional, but it advisable (especially for beginners) to backup the layer in case a mistake occurs.
To duplicate, Do this;
- Press ‘Ctrl D’ if you are using windows or ‘Cmd D’ if you are using an apple.
Now it is time to do the major work there.
GRAB YOU QUICK SELECTION TOOL and start making the selection on the parts you want to change.
Now, there are some things to be considered here. The quick selection tool has the ability to make the selection by using the addition pad and subtraction pad majorly. They are located at the property bar.
Immediately you select the ‘Quick Selection Tool’, it will bring out its properties right below the main menu bar. Right there, you can see pads indicating (+) and (-).
In order to make the selection, click on the addition pad to select. If there is any need to readjust the selection, click on the subtraction pad to subtract the selection made.
While making the selections, if you encounter some complicated areas, do this;
- Zoom in by pressing ‘Ctrl +’ and ‘Ctrl-‘ to zoom out.
You can also reduce or increase the size of the quick selection tool. This depends on how small or big what you are selecting is.
To do this;
- Press the block brackets to increase or decrease the size [ ]
- STEP THREE
Select the Move Tool and move the Selection out
The next thing to do is to select the ‘move tool’ and move the background selection out. To do this, just left-click on the particular area you have selected to be changed, and drag it out of the main background. When this is done, it will show you only the image you want to retain and it will have a transparent background. Uh! Another easier way to do this is to hit the Backspace button on the keyboard.
N/B: To get rid of the sketch of the background selection still showing at the right in the diagram, Do this;
- Select the ‘marquee tool’ that is located directly below the ‘move tool’
- Click on the main background with the retained part.
It is pertinent to note here that there are some complex pictures that you cannot easily remove using this ‘quick selection tool’, such as a lady with curly scattered hair. In this case, do not panic, I will be showing how to do that in the subsequent tutorials I will be doing here.
- STEP FOUR:
Draw a new Background Shape and Color it
This is almost the last stage:
Simply select the shape tool (rectangular shape tool) and draw a new background below the edited picture.
- STEP FIVE:
Beautify the Background
This stage is optional. But in order to beautify the background, use more than one plain color.
There are many ways to do this. The Gradient tool could be used. But you can simply draw another rectangular share on top of the first one. This will make the background appear in mixed colors.
Then go-ahead to use any color of your choice as the background color.
Always know that whenever a layer is above another, the object it contains automatically positions itself on top of the layer below. Thus blocking the contents of the layer below it. This simply means that the first layer will always be at the uppermost position in the work area. That is why the background layer is always at the last position.
Therefore, if the new background you created is above the edited image, it will simply cover the image and it will not be seen. In this case, simply move the layer containing the background properties and position it below the edited layer of the image.
Go ahead to save the work when you are done.
Thank you and keep being creative.

![How to Change Background In Photoshop [Video]](https://machinep.com/wp-content/uploads/2020/06/Machinep-design-picture-manipulation-e1607332025845.png)