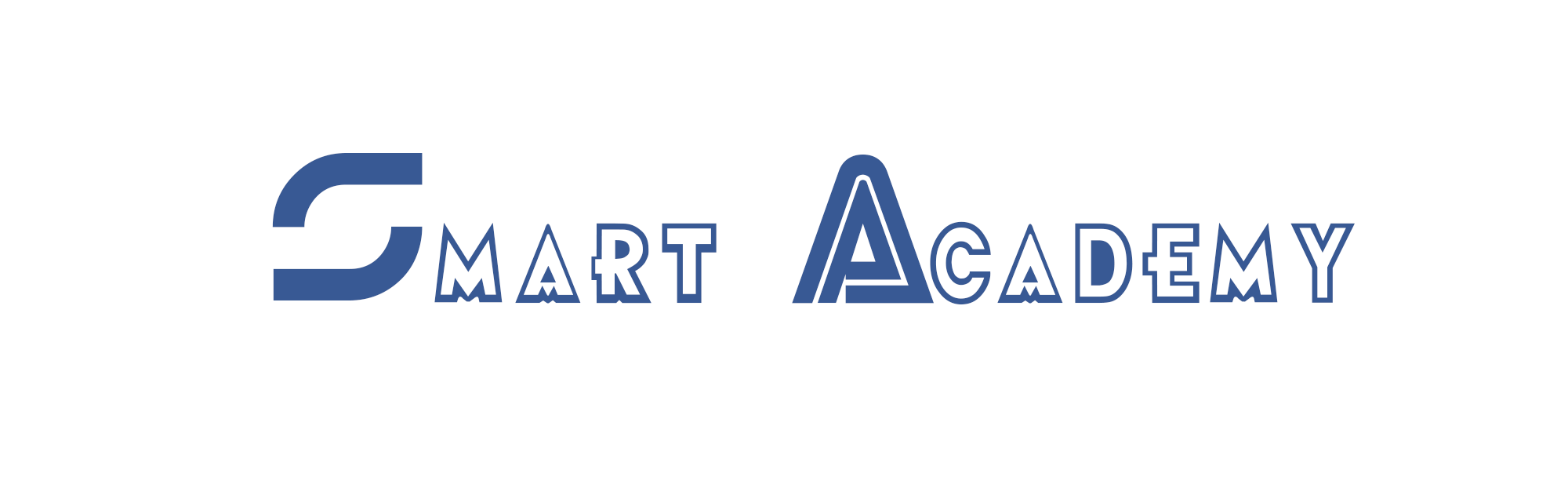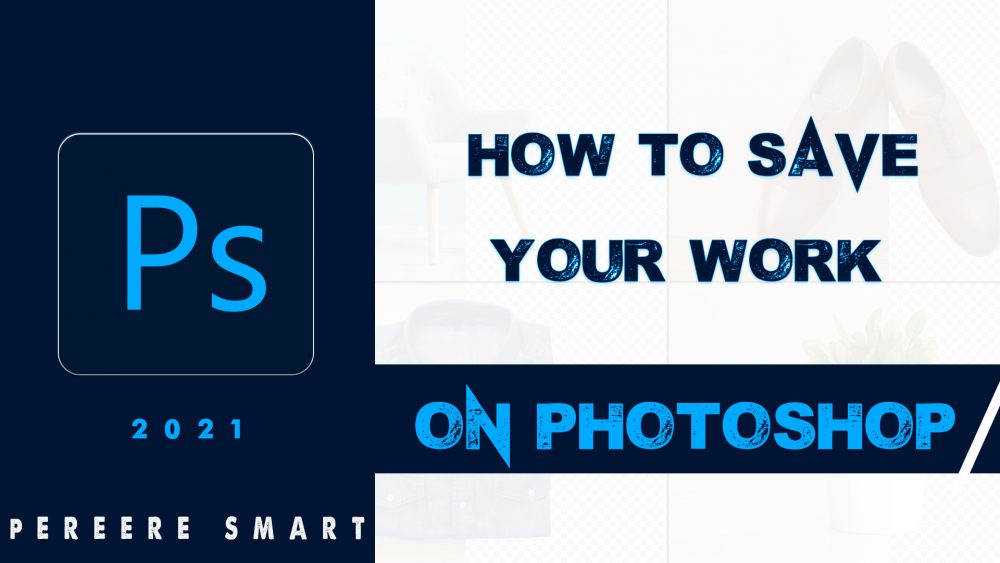Exposition to the Primary Tools in Photoshop
Welcome to our second lesson on Graphics Designing. We have done an extensive introduction to Graphics Designing in our previous lesson. In today’s lesson, we will be exposed to the Primary Tools in Photoshop.
Lesson II – Exposition to the Primary Tools in Photoshop
By Primary Tool, we mean the Basic Photoshop Tools that every beginner should learn firstly, in the process of Designing. They are basics because they are very common and easy to use. They are as follows:
- The Move Tool
- The Text Tool
- The Shape Tool
- The Quick Selection Tool
The Move Tool
The Move tool is the most basic tool in Photoshop. It takes charge of every movement of the layers from one place to another. This is the primary duty of the Move tool. The Move tool is less responsive in the older versions (from the first version to CS6) as it requires the designer to locate every layer at the layer window before manipulating it. But in the later versions (from CC), it became more responsive, in that the designer could simply click on the object on the workspace, and the layer will be selected for manipulation.
[grid_creator id = ‘5’]Keep in mind that the Move tool has its properties displaying at the property bar when it is highlighted.
The Text Tool
The text tool is a basic tool that takes charge of all the text activities in Photoshop. It simply allows a designer to insert texts into the workspace during design. When the text tool is selected, it displays its property at the property bar where the designer can change the font size, style, color, alignment, and a lot more. Keep in mind that when the designer clicks on the workspace to start writing, Photoshop creates a layer for that text which gives the designer access for editing or any type of manipulation on that particular set of text.
Call to mind that the text layer could be moved from one place to the other using the Move Tool.
Shape Tool
The Shape tool is another basic tool that allows a designer to draw finite and primary shapes in Photoshop, such as Square, Rectangle, Circle, Sphere, etc. Again, one could download some Photoshop custom shapes and use them as already-made. Keep in mind that when a shape is drawn, it creates a layer of its own which can be moved around using the Move Tool, or resized using Ctr+T.
The Quick Selection Tool
The Quick Selection Tool is an easy tool that could be used to select the pixel of any object in Photoshop. As a beginner, it is the easiest tool to remove the background, or a part of anything, by just selecting the part, and using the delete (backspace) button on the keyboard to get rid of the part selected. Keep in mind, that any part deleted will not be recovered unless you Ctr Z. But, if you intend to use the part later in the design, you simply cut the part with Ctr+V, or duplicate the part with Ctr+J to create another layer holding the part only.
N/B: If you record any mistake in Photoshop, simply press Ctr+Z to go a step backward. If there is any need to go back more than once, press Ctr+Alt+Z.
You must always be observant enough to notice the changes in the property bar as you select different tools in Photoshop. This is very important. For example, if you draw a square using the Shape tool, and want to change the color, you must change the color using the color pallet on the property bar of the shape tool. This entails that you must highlight the shape tool firstly, before using its color pallet to change the color right away. If you are on the text tool and use the pallet of the text tool, then the shape will not be responding to the change.